Шаблоны видов в Revit

Введение
При работе в Revit все сталкиваются с настройкой отображения элементов на видах. Чтобы не задавать с нуля настройки на каждом новом виде, разработчики Revit предусмотрели шаблоны видов. Таким образом, шаблоны видов – это сохраненные настройки, которые можно передавать видам. Поскольку спецификации в Revit – это тоже виды, то назначать шаблоны видов можно и им. Часто слышу, что шаблоны видов не используют по причине «да они неудобные и только мешаются, мне проще вручную быстренько все перенастроить».
Вообще, я пришла к такой мысли: в Revit, чтобы понять для чего был создан тот или иной инструмент, прочувствовать его и понимать где и когда его применять – ты должен думать как BIM, ты должен чувствовать, как BIM, ты должен сам стать BIM! Как грамотно пользоваться шаблонами видов, чтобы они помогали, а не становились обузой я расскажу в данной статье. Шаблоны видов в Revit. Поехали!
Какие настройки содержат в себе шаблоны видов
Инструменты по работе с шаблонами видов расположены на вкладке горизонтального меню «Вид» в группе графика:
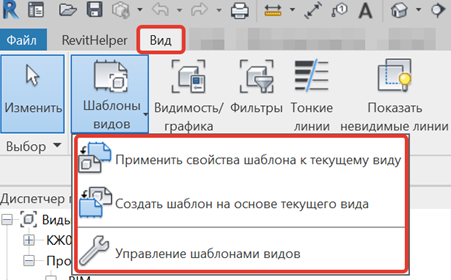
Давайте нажмем на кнопку «Управление шаблонами видов» и перейдем в окно «Шаблоны видов». В данном окне мы видим все созданные шаблоны видов и заданные им настройки
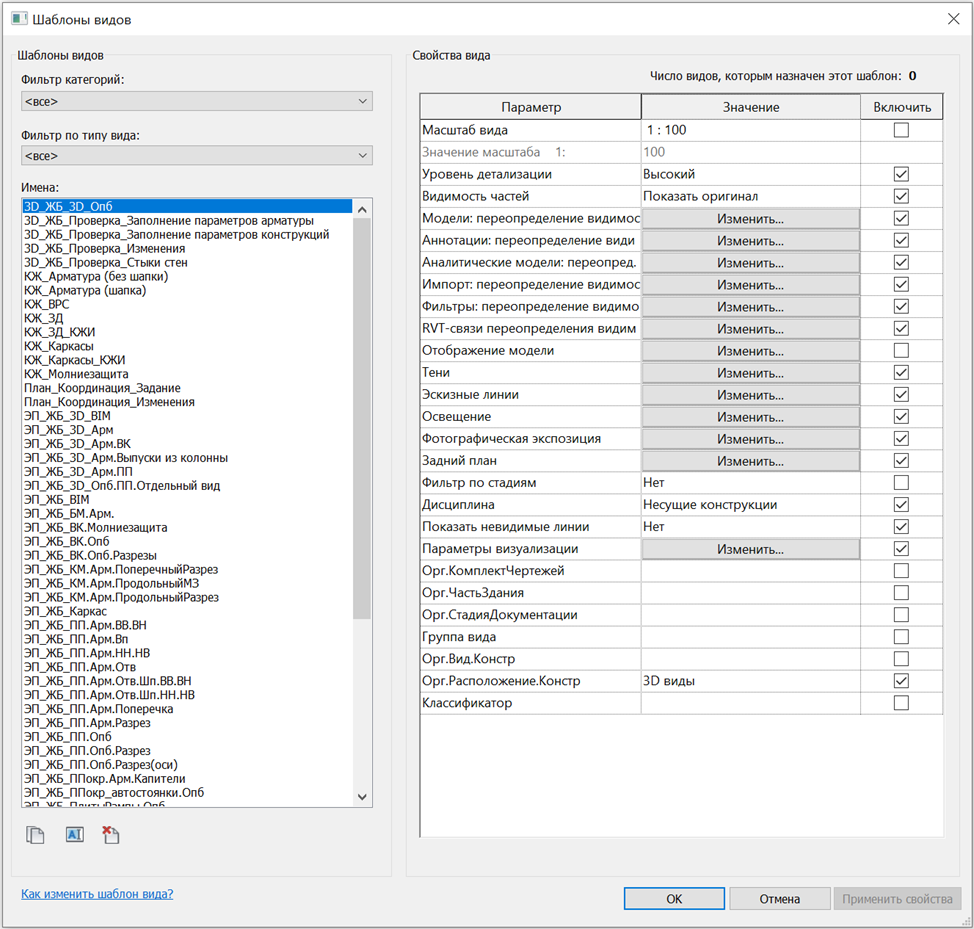
Для того, чтобы было удобнее работать с настройкой шаблонов вида, есть возможность фильтрации по категории и по типу вида:
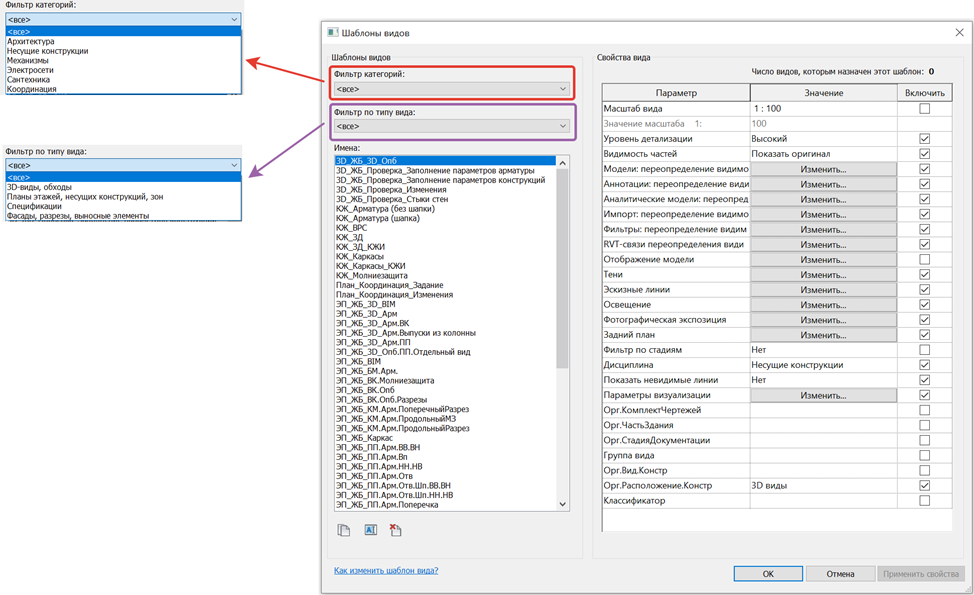
В левой части окна, которая называется «Имена», отображаются созданные ранее шаблоны видов. Если мы хотим изменить настройки для конкретного шаблона вида, то в этой части окна нам необходимо его выбрать, щелкнув по нему левой кнопкой мыши. В правой части окна, которая называется «Свойства вида», содержатся все настройки, которые существуют для шаблонов вида. В столбце «Включить» можно включить (установить галочку) или отключить (снять галочку) существующую настройку для выбранного шаблона видов.
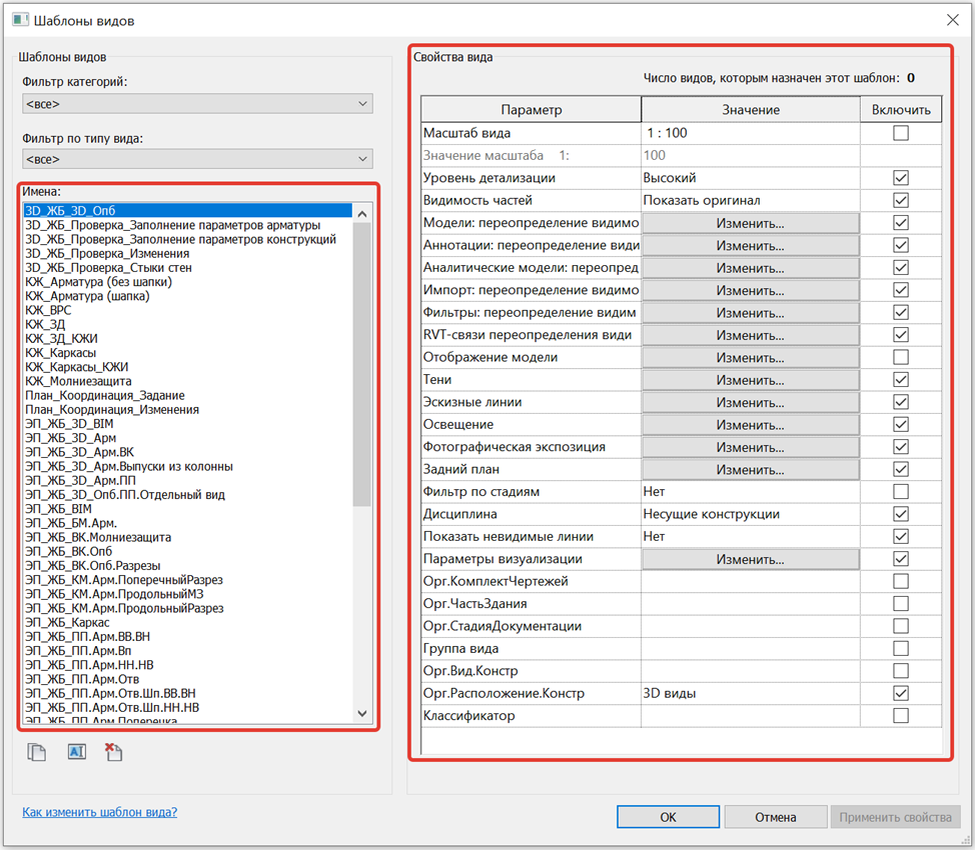
Теперь давайте поговорим про сами настройки, которые включены в шаблоны видов. Эти настройки примерно одинаковые для всех типов вида, кроме спецификаций. Поэтому сначала мы рассмотрим настройки для 3D-видов и планов, а потом для спецификаций. Сразу оговорюсь, что подробно рассказывать буду только про те настройки, которыми пользуются чаще всего, настройки по типу «Фотографическая экспозиция» я пропущу, т.к. статья и так будет достаточно объемной.
Для 3D-видов и планов:
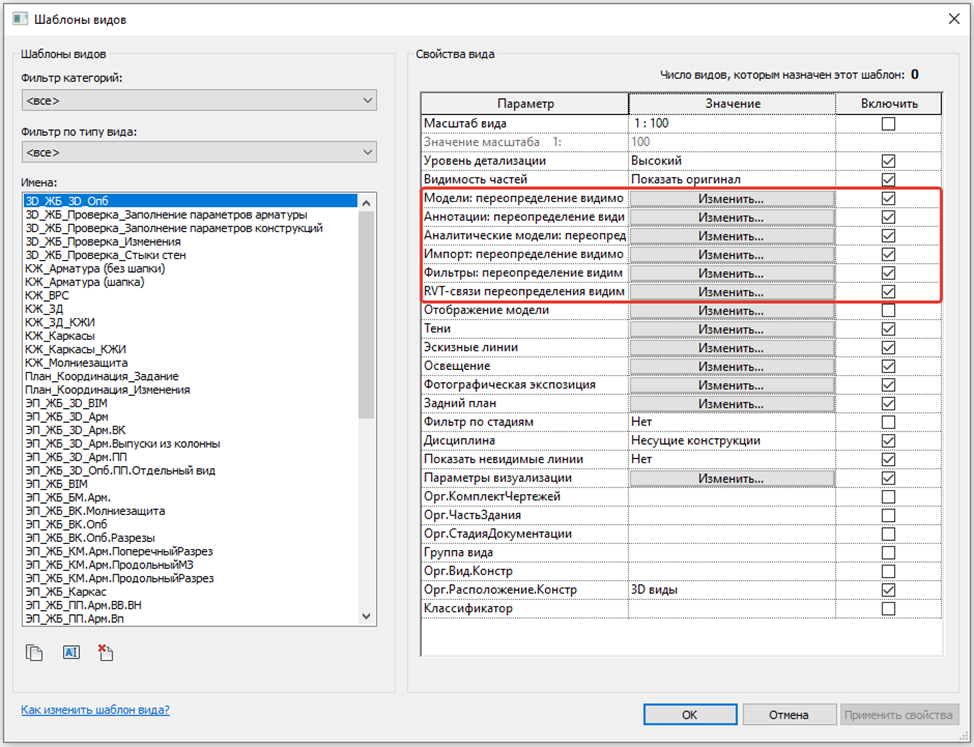
Модели: переопределение видимости/графики.
Нажимаем на кнопку «Изменить» в столбце «Значение» и открывается окно «Переопределение видимости/графики (данное окно для конкретного вида можно вызвать, перейдя на вид и нажав на кнопку «Переопределение видимости/графики» в панели свойств). В данном окне активна вкладка «Категории модели», на этой вкладке можно скрывать (снимая галочку) и отображать (устанавливая галочку) категории и подкатегории элементов
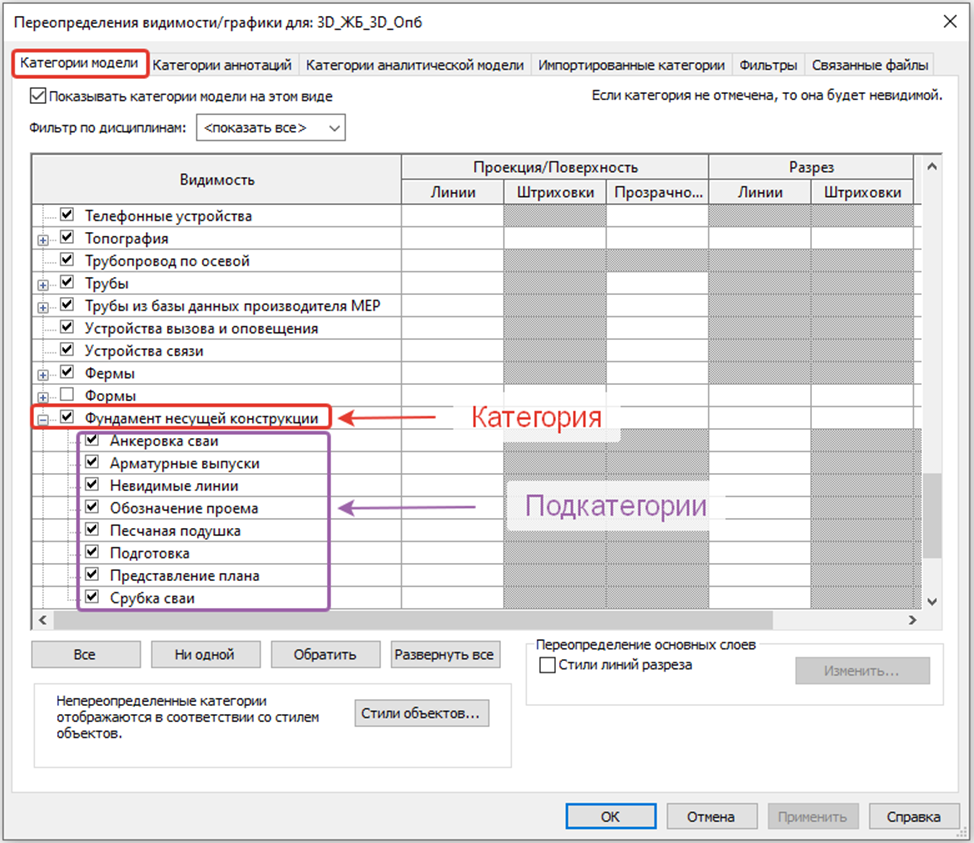
Также, на данной вкладке можно: осуществлять фильтр по дисциплинам; отключить все категории разом, сняв галочку «Показывать категории модели на этом виде», расположенную в левом верхнем углу окна; осуществлять из списка выбор нескольких категорий/подкатегорий через зажатую клавишу shift\ctrl. Тут стоит обратить внимание, что если скрывать на виде элемент через подкатегорию, то он будет невидим, но фантом элемента останется, что позволяет выбирать элемент
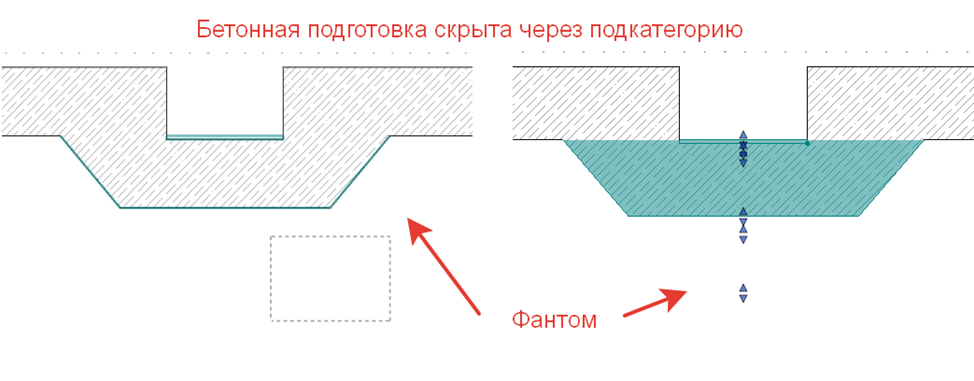
Аннотации: переопределение видимости/графики.
Либо переходим в уже открытом окне «Переопределение видимости/графики» на вкладку «Категории аннотаций» либо в окне «Шаблоны видов» для параметра «Аннотации: переопределение видимости/графики» в столбце «Значение» нажимаем на «Изменить».
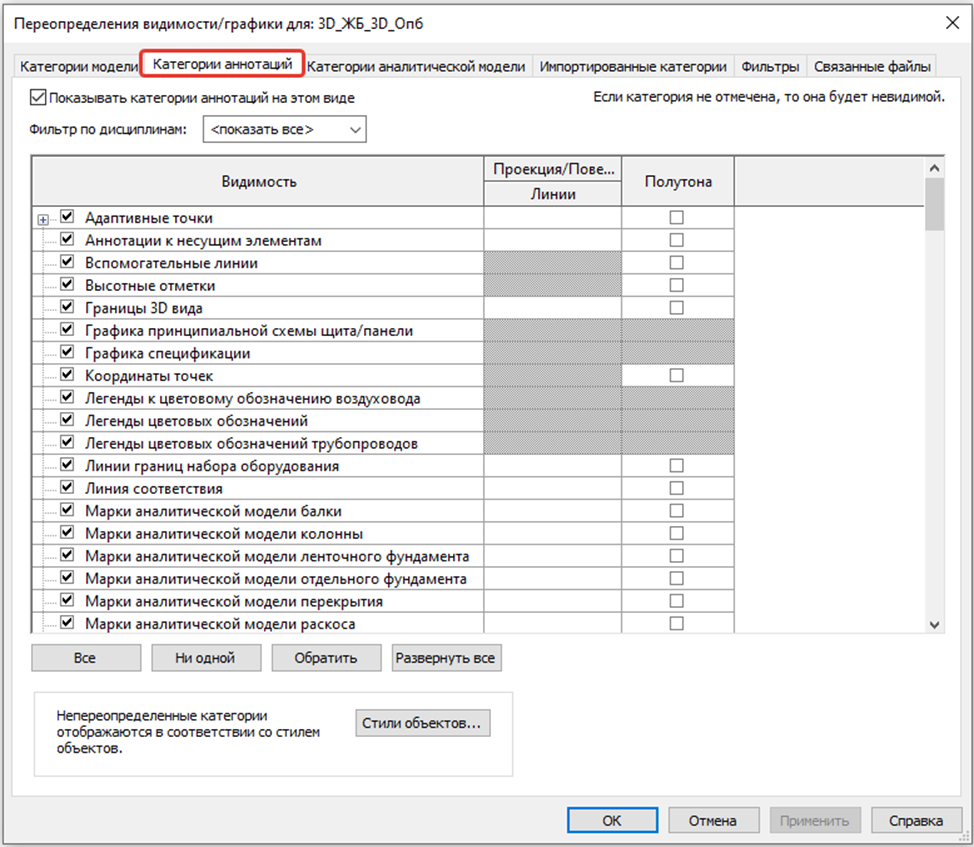
Настройки видов на данной вкладке аналогичны вкладке «Категории модели».
Аналитические модели: переопределение видимости/графики и Импорт: переопределение видимости/графики.
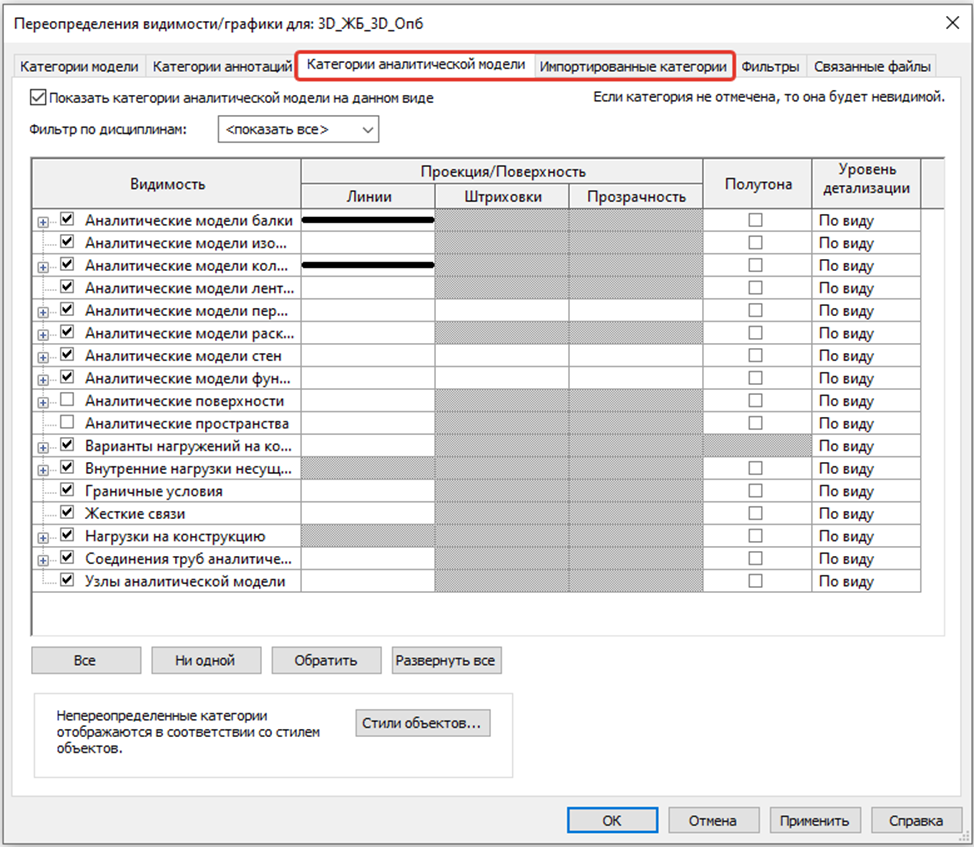
Все настройки аналогичны. Советую отключать отображение данной категории.
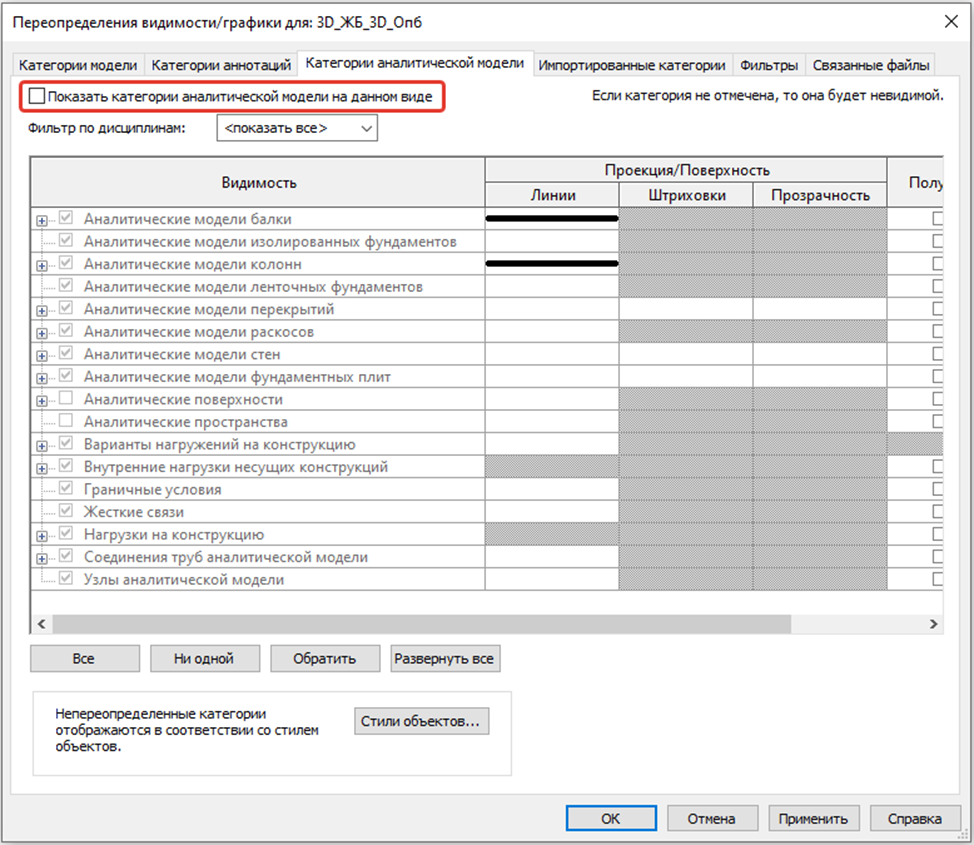
Фильтры: переопределение видимости/графики.
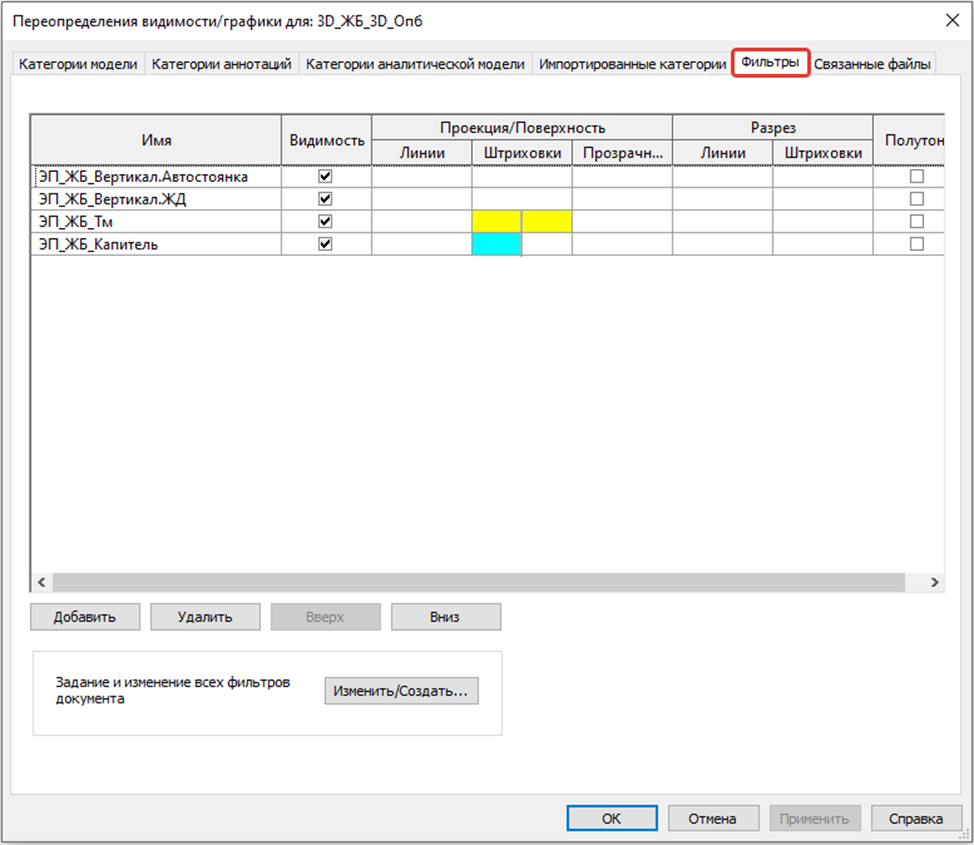
На данную вкладку можно добавлять фильтры для скрытия элементов, а также для изменения их отображения. Как создавать фильтры рассказывать не буду, но упомяну про два важных момента:
1. Имеется прямая зависимость от расположения фильтров в списке. Чем выше фильтр в списке, тем он приоритетнее;
2. Для категории «Несущая арматура» нельзя переопределить толщину элементов в разрезе через вкладку «Категории модели». Эта возможность имеется, но при изменении толщины в данной вкладке, на чертеже толщина элементов не меняется. Однако, через вкладку «Фильтры» это сделать можно.
Теперь поговорим про настройки для спецификаций
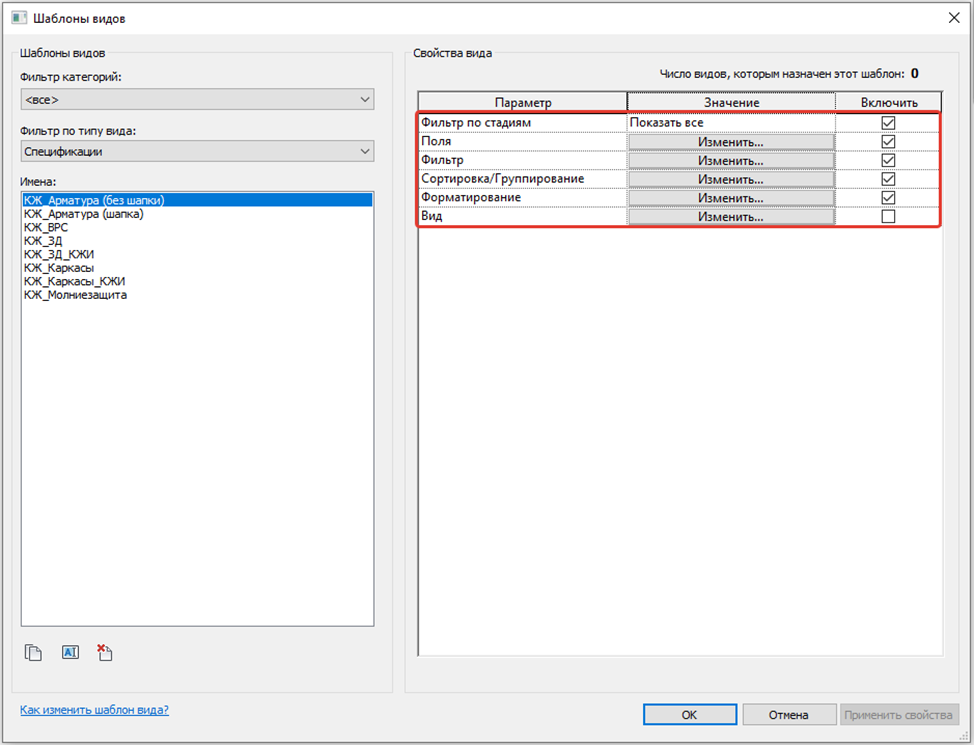
Видим, что это стандартные настройки, которые отображаются в панели свойств при открытии спецификации или выделении ее в диспетчере проекта. Если нажать на «Изменить» для параметра «Поля», то откроется окно «Свойства спецификации», которое будет содержать все необходимые поля. Аналогично с фильтрами и сортировкой/группировкой. Да, через шаблоны видов можно создавать спецификации и автоматически вносить в них изменения. Чуть позже я подробнее расскажу об этом.
Как создавать, назначать, копировать и удалять шаблоны видов
Для того, чтобы создать шаблон вида, необходимо настроить нужным нам образом вид, перейти на вкладку горизонтального меню «Вид» и выбрать инструмент «Создать шаблон на основе текущего вида»

Альтернативный вариант – выбрать настроенный вид в диспетчере проекта, кликнуть по нему правой кнопкой мыши и выбрать «Создать шаблон из вида…».
Важно понимать, что при создании шаблона видов им назначается тип вида, в зависимости от вида, с которого он создается. Если мы создаем шаблон видов с плана несущих конструкций, то тип будет соответствующий и поменять его уже будет нельзя. Это влияет на фильтрацию шаблонов видов через «Фильтр по типу вида» в окне «Шаблоны видов».
После этого откроется окно «Новый шаблон вида», где необходимо ввести имя создаваемого шаблона вида и нажать ОК
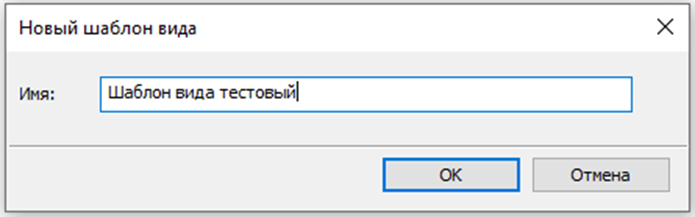
Далее откроется окно «Шаблоны видов» с созданным нами шаблоном. Обращаю внимание, что по умолчанию в новом шаблоне вида галочки будут стоять напротив абсолютно всех настроек.

Также, стоит обратить внимание, что после создания шаблона видов он не назначается активному виду (с которого он был создан) по умолчанию. Давайте сразу поговорим про назначение шаблонов видов. Сделать это можно несколькими способами:
1. Перейти на вид в панели свойств в группе «Идентификация» для параметра «Шаблон вида» нажать на «Нет». В открывшимся окне выбрать нужный шаблон вида и нажать ОК. При таком варианте назначить шаблон видов можно только одному виду.
2. В диспетчере проекта выбрать нужные виды, нажать правую кнопку мыши и выбрать «Применить шаблон вида…». При таком варианте назначить шаблон видов можно нескольким видам.
Как копировать шаблоны видов?
Если нам нужно скопировать шаблон видов в рамках проекта, то в Окне «Шаблоны видов» есть соответствующая кнопка (там же, кстати, есть кнопка «Переименовать»)
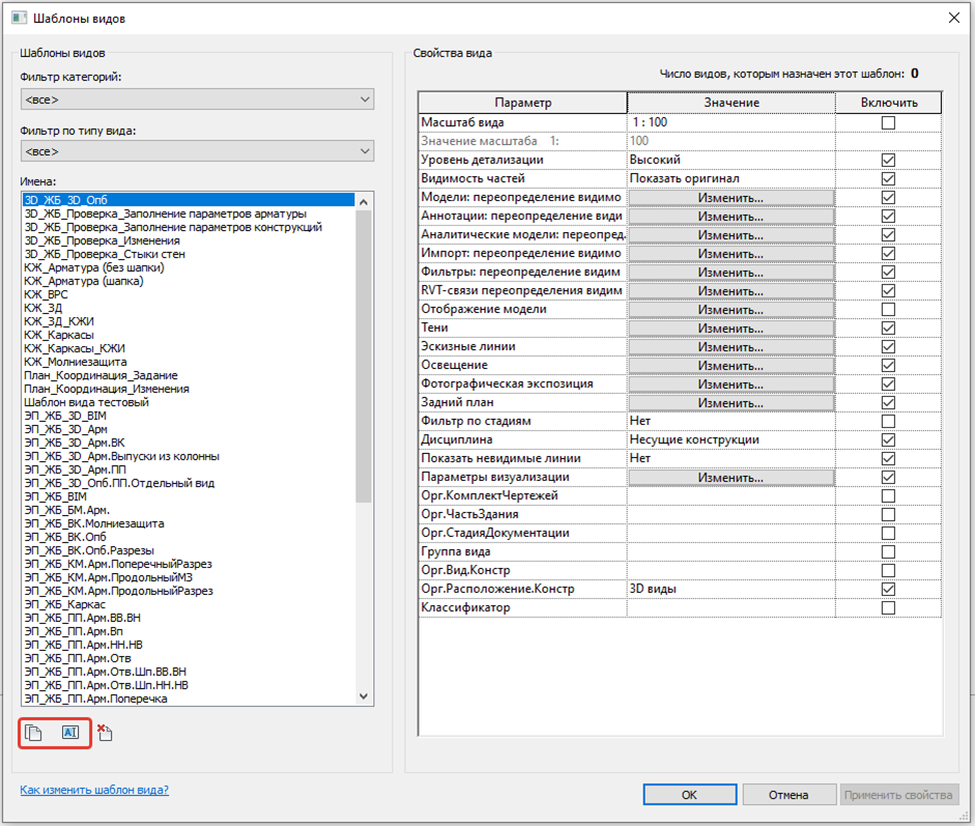
Если нам необходимо скопировать шаблон видов из проекта в проект, то тут тоже есть несколько способов:
1. Горизонтальное меню вкладка «Управление» —> Копировать стандарты проекта
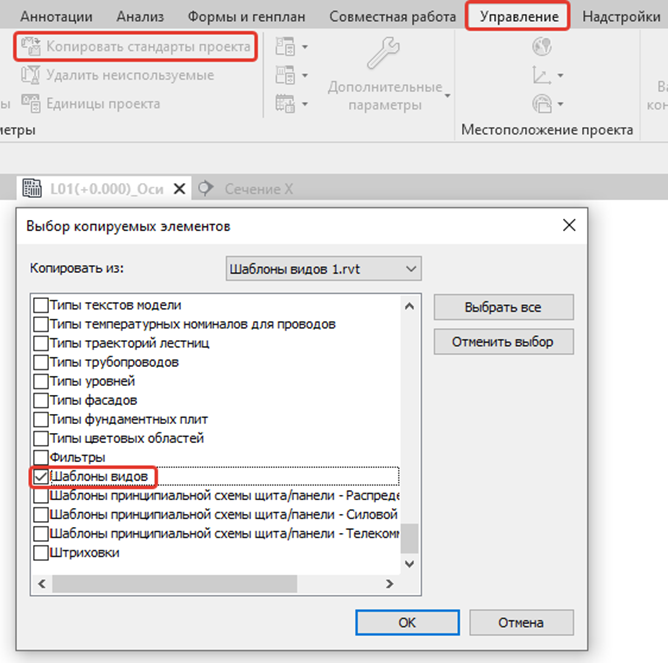
При таком способе копировать шаблоны вида можно только из открытых в текущем сеансе проектов. Также, копируются сразу все шаблоны видов, что не всегда удобно.
2. Воспользоваться плагином «Импорт элементов в файлы» на панели плагинов RevitHelper

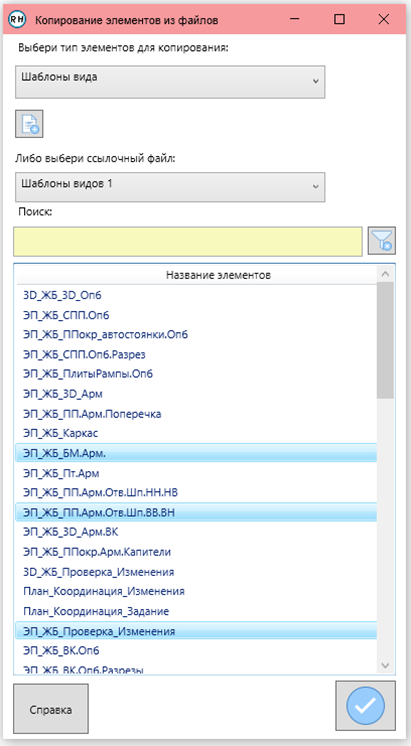
Данный способ позволяет выбирать файлы rvt, из которого будут скопированы шаблоны видов, а также выбирать какие именно шаблоны видов необходимо скопировать.
Как удалять шаблоны видов?
Удаление шаблонов видов происходит в окне «Шаблоны видов» с помощью кнопки «Удалить»
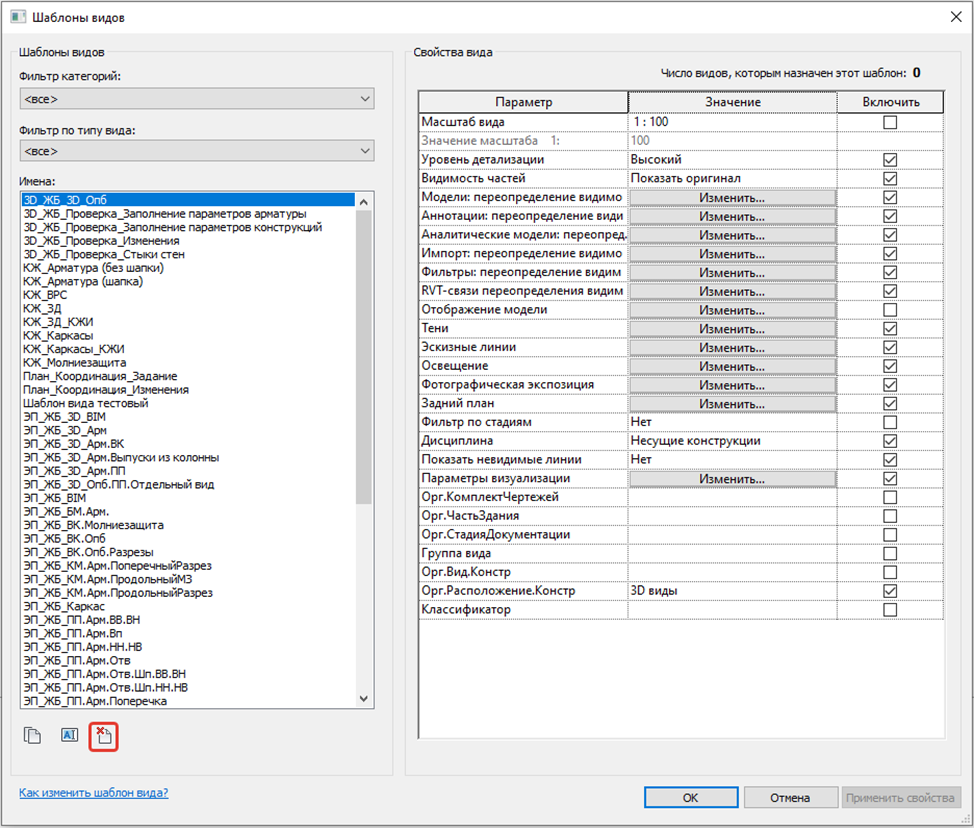
Если удаляемый шаблон видов назначен какому-то виду, то будет предложено выбрать заменяющий шаблон вида
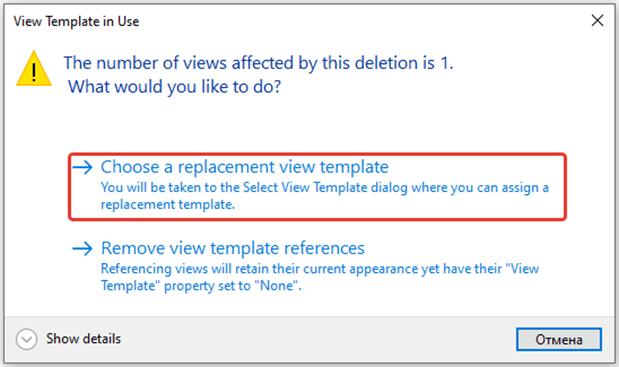
Для чего нужны шаблоны видов?
Для себя я определила следующие пути применения шаблонов вида:
1. Быстрое задание нужных настроек для видов. Тут все просто, создали вид, применили к нему шаблон вида – передали все настройки за раз.
Если нам не нужно назначение шаблона видов, но нужно передать настройки, то можно сделать следующее: выделяем в диспетчере проект вид, кликаем по нему правой кнопкой мыши и выбираем «Применить свойства вида…», далее выбираем шаблон вида, с которого хотим передать настройки (причем можно выбирать галочками только те настройки, который нужны, это не никак не повлияет на сам шаблон видов) и жмем «Применить свойства». Готово – виду будут переданы выбранные настройки, но шаблон вида назначен не будет.
2. Быстрое внесение корректировок в оформление. У нас есть 10 видов и нам нужно изменить на них отображение гнутых арматурных стержней. Если видам назначен шаблон видов, то внести это изменение не составит труда – изменили настройки в шаблоне вида – изменилось оформление на всех видах, которым он назначен.
Если вы хотите временно что-то поменять в шаблоне видов (чтобы посмотреть как будет выглядеть тот или иной элемент) или хотите временно применить какой-то другой шаблон видов (чтобы посмотреть как будут отображаться элементы при этом шаблоне видов), то это лучше делать через «Свойства временного вида». Данный инструмент позволяет временно «примерить» нужные настройки и быстро вернуть настройки примененного шаблона видов через «Восстановить свойства вида».
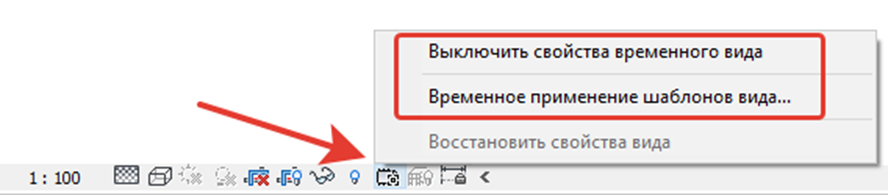
3. Внесение изменений в спецификации. Для меня это самый приятный бонус шаблонов видов. Бывают ситуации, когда обнаружили ошибку в спецификации (или просто захотели что-то усовершенствовать), но уже разработано достаточное количество комплектов. Вручную менять все спецификации – это ужас. Тут на помощь приходят шаблоны видов! Корректируем одну (шаблонную/базовую) спецификацию, создаем на ее основе шаблон видов, назначаем созданный шаблон видов всем спецификациям, где нужны изменения. Готово! Это ли не чудо?!
Финалим
Очень хотелось бы закончить статью на этой позитивной ноте, но…нет. При назначении шаблонов видов спецификациям, я нашла два момента, на которые стоит обратить внимание:
1. Если при назначении шаблонов видов спецификации в столбце «Включить» напротив «Фильтр» или «Сортировка/Группирование» не стоит галочка (т е эти настройки не будут передаваться), то в спецификации, на которую назначается шаблон вида, в этих вкладках слетят расчетные параметры (они просто удалятся из этих вкладок). Тут либо не стоит в спецификациях фильтровать/сортировать/группировать по расчетным параметрам, либо при назначении шаблонов видов спецификациям обязательно передавать все настройки шаблона вида (устанавливать галочки напротив «Фильтр» и «Сортировка/группирование»).
2. Если при назначении шаблонов видов спецификации в столбце «Включить» напротив «Фильтр» или «Сортировка/Группирование» не стоит галочка (т е эти настройки не будут передаваться) и при этом в спецификации, на которую назначается шаблон видов, в этих вкладках есть параметры, отсутствующие в настройках шаблона видов (отсутствующие в спецификации, на основе которой создавался шаблон вида), то эти параметры слетят (просто удалятся из этих вкладок). Не думаю, что такие ситуации часто могут возникнуть, но советую либо всегда передавать все настройки шаблона вида (устанавливать галочки напротив «Фильтр» и «Сортировка/группирование»), либо проверять на соответствие параметров в текущей спецификации и в настройках шаблона видов.
Все, что хотела сказать по этой теме – сказала. Всем советую присмотреться к шаблонам видов. Инструмент сложный, но если понять принцип его работы, то, используя его, однозначно можно упростить себе работу.
Подписывайтесь на наш telegram:
- медиа про технологии, IT и тренды
- не пропускайте новые статьи, новости, обзоры, которые выходят на www.bim-portal.ru
- онлайн трансляции по курсам и вебинары по курсам www.bim-portal.ru/obuchenie
- онлайн трансляции по курсам, розыгрыши призов!
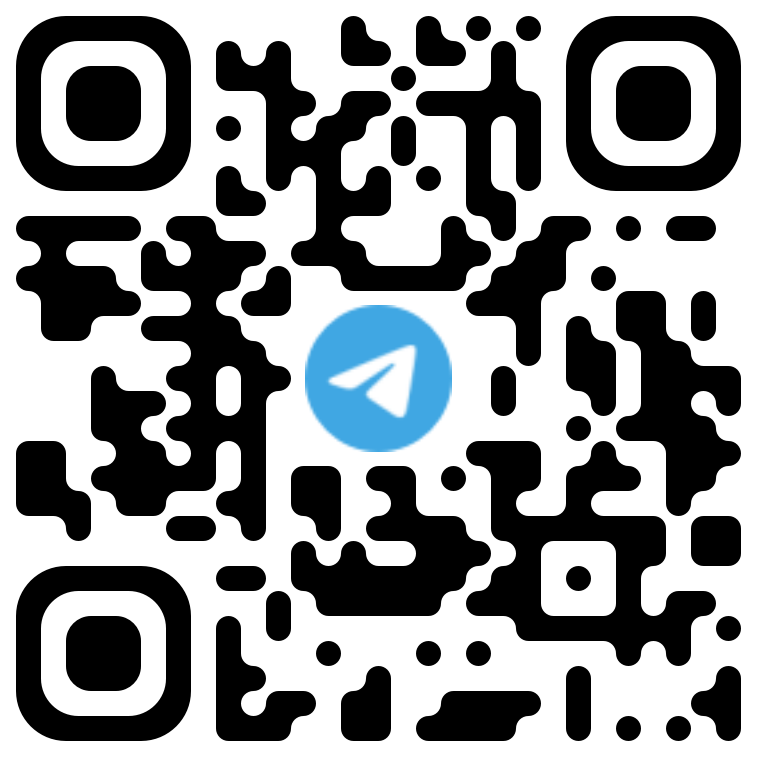

BIM-менеджер ГК «Эффективное проектирование»

Использование BIM-технологии в сфере дорожного строительства.

Обучение SmartPlant 3D











